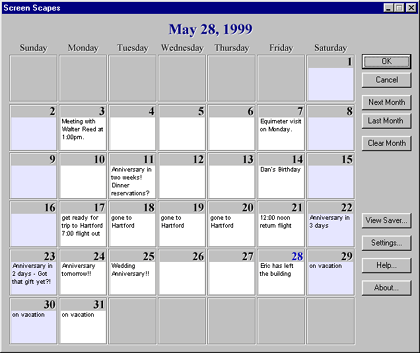
You can get to the Screen Scapes calendar by right-clicking on the desktop, choose Properties, Screen Saver, and then Settings.
Click here for detailed instructions.
The first settings screen is the Calendar. This is the place to enter daily reminder messages into Screen Scapes. The reminders will be displayed at the top, middle or bottom of the screen, or not at all. You can choose the font size, color and position for the reminders in Advanced Settings.
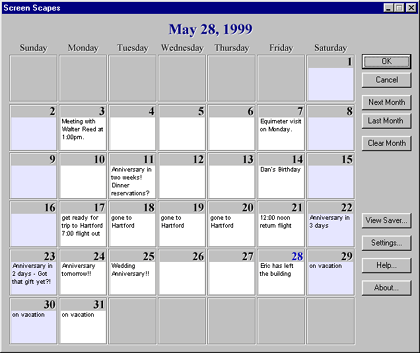
Buttons on the right side of the calendar perform various functions:
| Click on the OK button to save changes and exit. | Click on the Cancel button to exit the calendar without saving your work. | Go to the next month. | Go to the previous month. | Clears all of the reminder data for the month that is currently displayed. | Clicking on the View Saver button will activate the Screen Scapes screen saver immediately. Moving the mouse or typing on the keyboard will cause the screen saver to return to the calendar screen. | The Settings button will open the Settings dialog with further settings for Loading/Unloading screen saver modules, editing the picture and quote lists, changing the display, and more. | The About button will open a new screen with information about the program including copyright info and links to related web sites. | The Help button will open a new screen with hypertext help information on using the Screen Scapes program. The HTML Help works best with Microsoft Internet Explorer version 4.0 or greater installed on your system. |
Entering Reminders into the Calendar
You can create a reminder for any particular calendar day by simply clicking on that date on the calendar and entering the reminder text. Your reminder will be displayed on the date you have chosen.
You can enter as much text as you like for each day. Keep in mind that it will be displayed by the screen saver in the font size you have selected in the Advanced Settings and if there is too much text it may not all be displayed.
Some typical uses for the daily reminders is to give yourself notice for business appointments, birthdays, anniversaries, sports events, general reminders, etc. It's always a good idea to give yourself some advance warning for important events.
Keyboard Navigation
There are many keyboard shortcuts for navigating and editing information in the calendar. You may find it's easier than using the mouse because your hands don't leave the keyboard.
| Tab | Moves the cursor forward one day. |
| SHIFT - Tab | Moves the cursor back one day. |
| Right Arrow | Moves the cursor forward one character. |
| CTRL - Right Arrow | Moves the cursor forward one word. |
| Home | Moves the cursor to the beginning of the line. |
| End | Moves the cursor to the end of the line. |
| SHIFT - Delete | Deletes the selected text and copies it into the Windows clipboard. |
| SHIFT - Insert | Pastes the clipboard text to the current cursor position. |
Holding down the SHIFT key while moving the cursor key selects the text that the cursor moves over.
Calendar Data and Screen Saver Modules
Some screen saver modules, like those for sports teams, come with reminder text already entered into the module. When a new screen saver module is loaded, and it contains reminders, you will be prompted on whether you want the new reminders appended to any existing reminder data in your calendar. If you answer "Yes" then the new reminders will be appended to the current calendar reminders. If you answer "No" then the new reminders will be discarded, leaving only the existing calendar reminders.
Calendar reminders are associated with a specific Screen Saver Module, so unloading a module will remove only the reminders associated with that module. If you have several modules loaded and decide to remove one, only the reminders associated with that module will be removed.